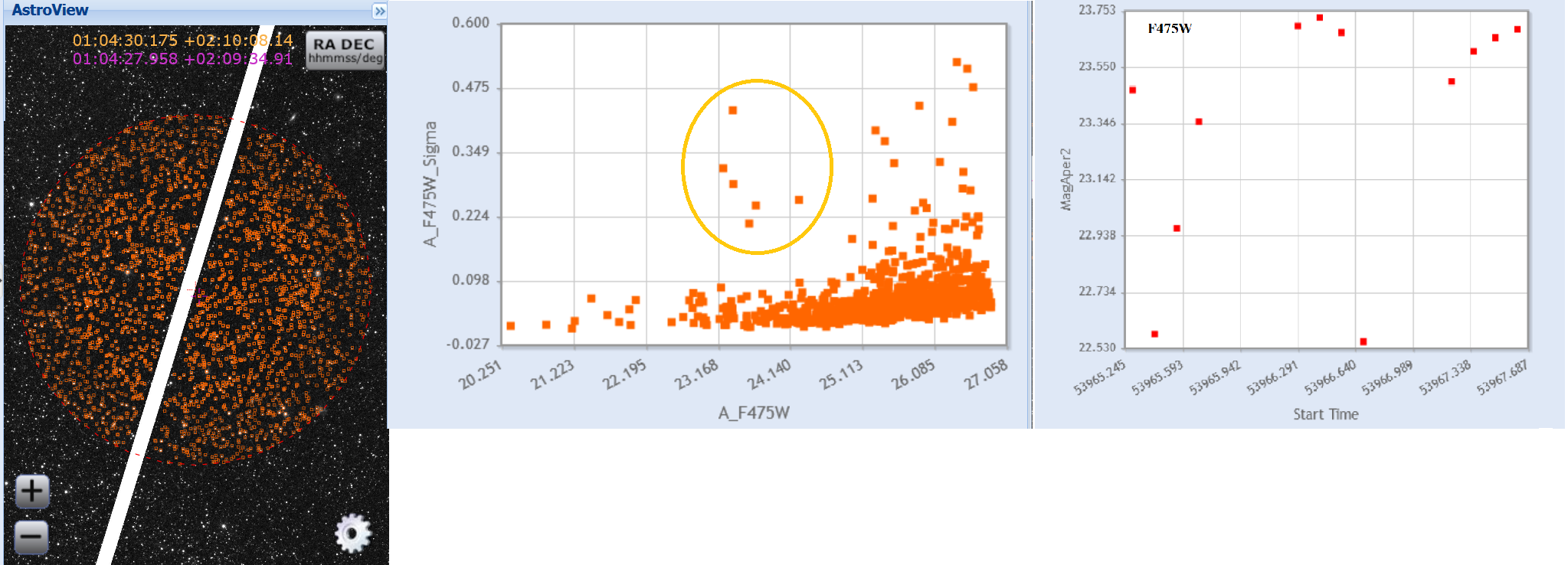
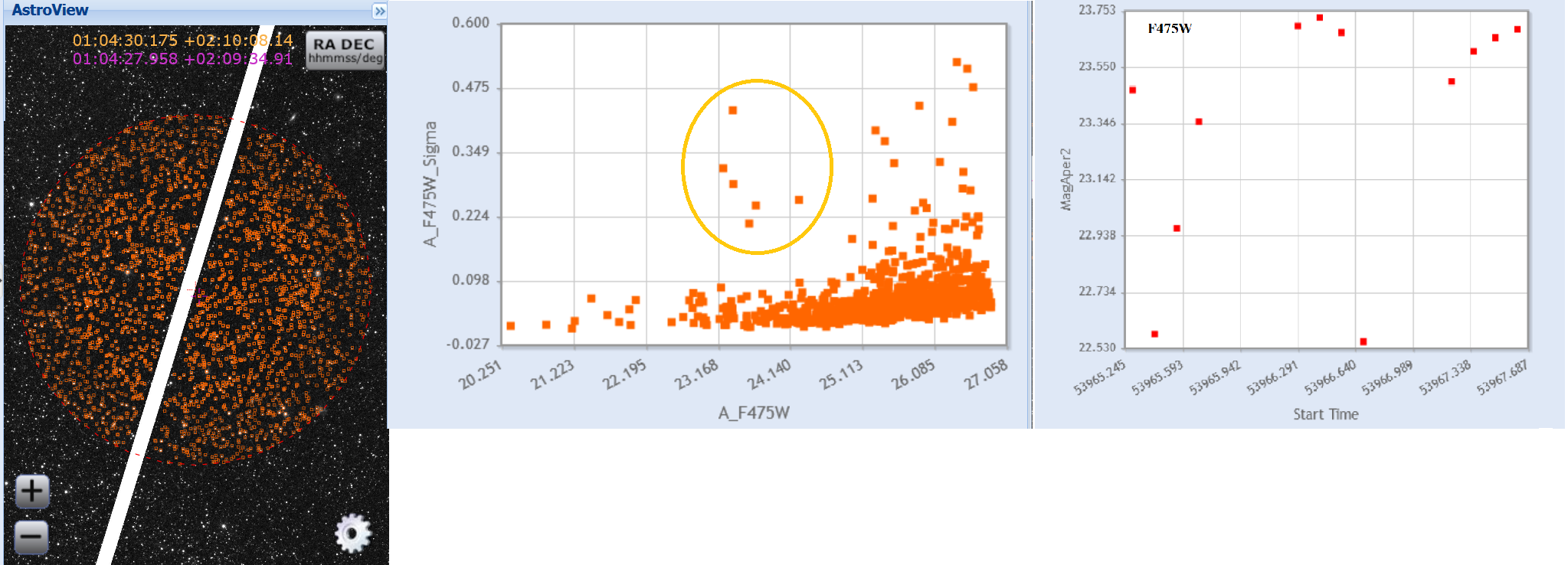
|
Step 1 - Go to the MAST Discovery Portal.
Use the pull down menu under Select Collection to choose the HSC
(blue); you can also select whether you
want MagAper2 or MagAuto values (purple).
Enter (you can just cut and paste if you like) the coordinates and
search radius (i.e. 01:04:28 2:09:36 r=0.5m)
in the Search box (green); note that
this is in the outskirts of IC 1613.
Perform the search by just hitting a carriage return or by
clicking on the |
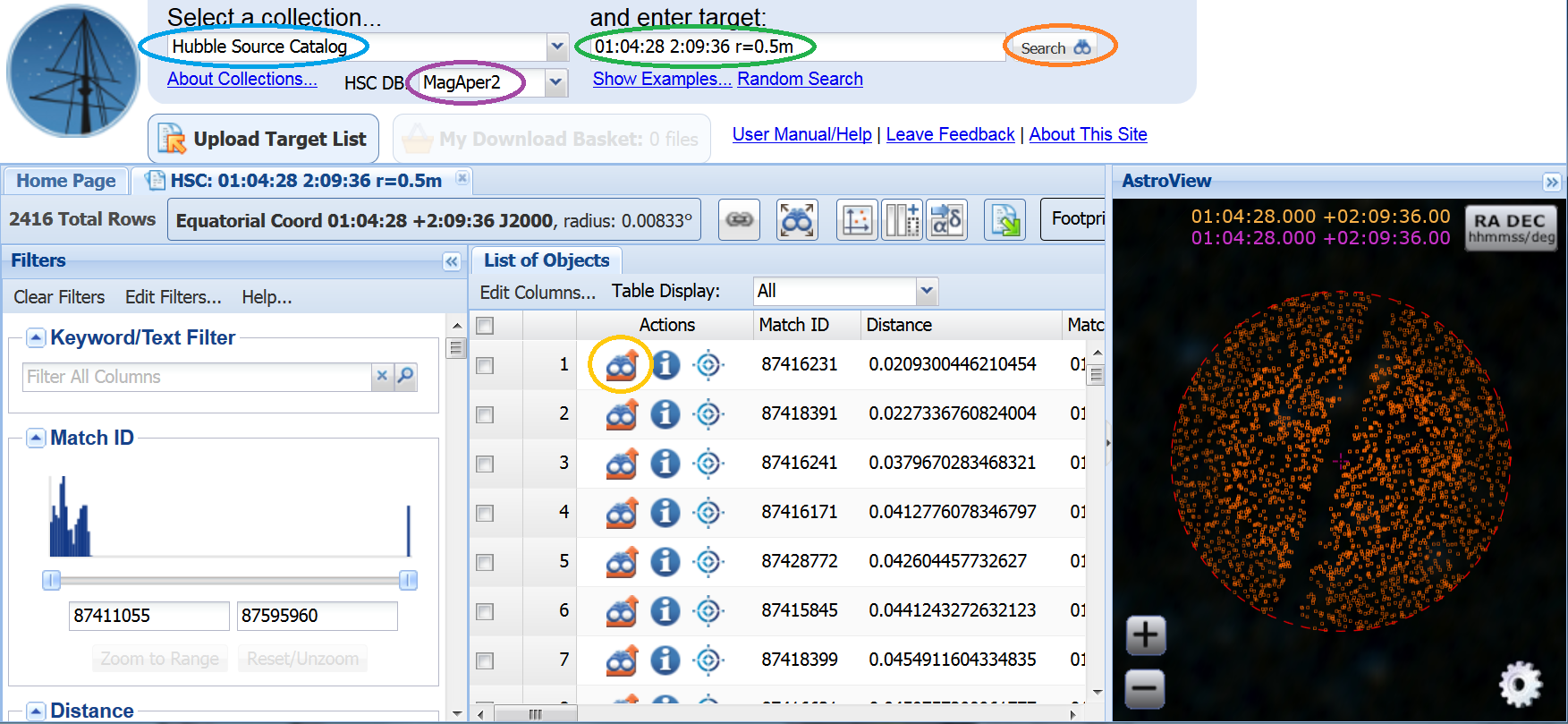
The DSS is not helpful (the outskirts of the galaxy are very faint), so
we need to load an HST image. Click on the Load Detailed Results
 icon (yellow in the previous figure) to
bring up the HSC Detailed Form.
Click on the Toggle Overlay Image
icon (yellow in the previous figure) to
bring up the HSC Detailed Form.
Click on the Toggle Overlay Image
 icon
(blue) to load the HST
image. Note that you can click on the Preview image to bring up the
HLA interactive viewer to get a better look at the HST data.
icon
(blue) to load the HST
image. Note that you can click on the Preview image to bring up the
HLA interactive viewer to get a better look at the HST data.
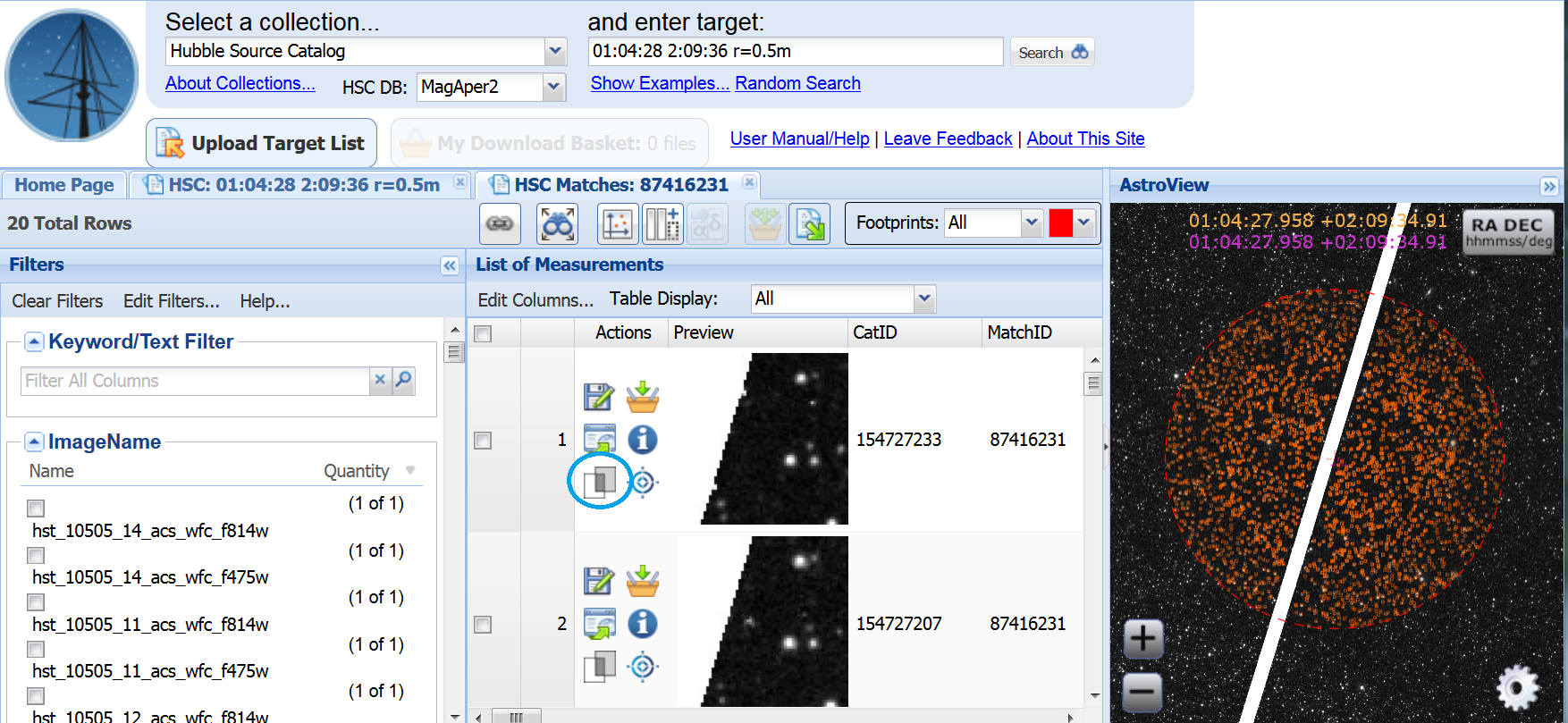
|
Step 2 - Go back to the search tab (blue), scroll down the Filters section (green) on the left to the Images block, and move the sliders to select sources with 20 to 24 images (orange). Note that fewer rows are now displayed (yellow), and that the image also shows fewer targets. |
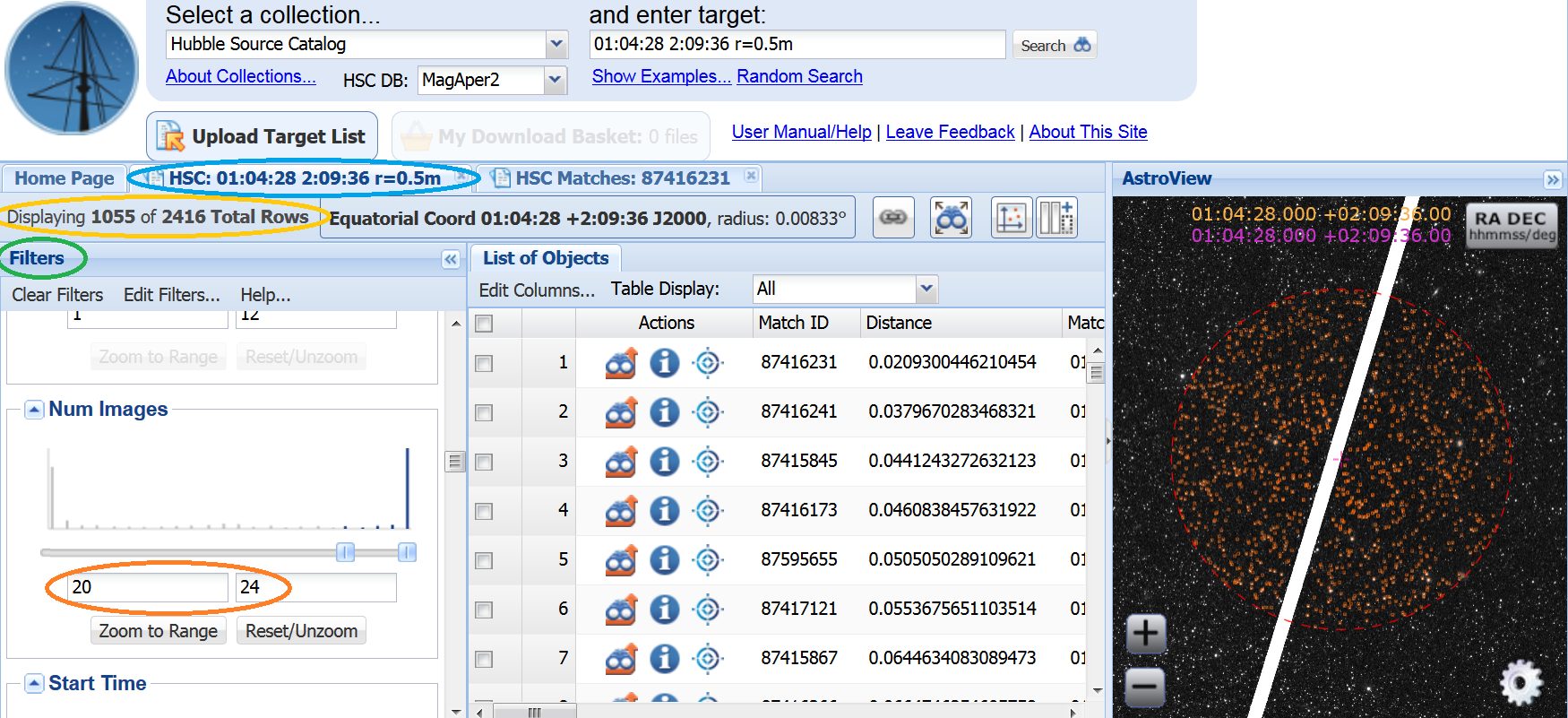 |
Step 3 - Make a plot by clicking the
 icon
(blue). Under Configuration, select
X = A_F475W and Y = A_F475W_Sigma (green).
Click on the Update Series button (orange)
to plot the ACS F475W magnitudes vs. the RMS scatter for each data point.
The potential variable stars have large Sigmas (yellow). icon
(blue). Under Configuration, select
X = A_F475W and Y = A_F475W_Sigma (green).
Click on the Update Series button (orange)
to plot the ACS F475W magnitudes vs. the RMS scatter for each data point.
The potential variable stars have large Sigmas (yellow).
|
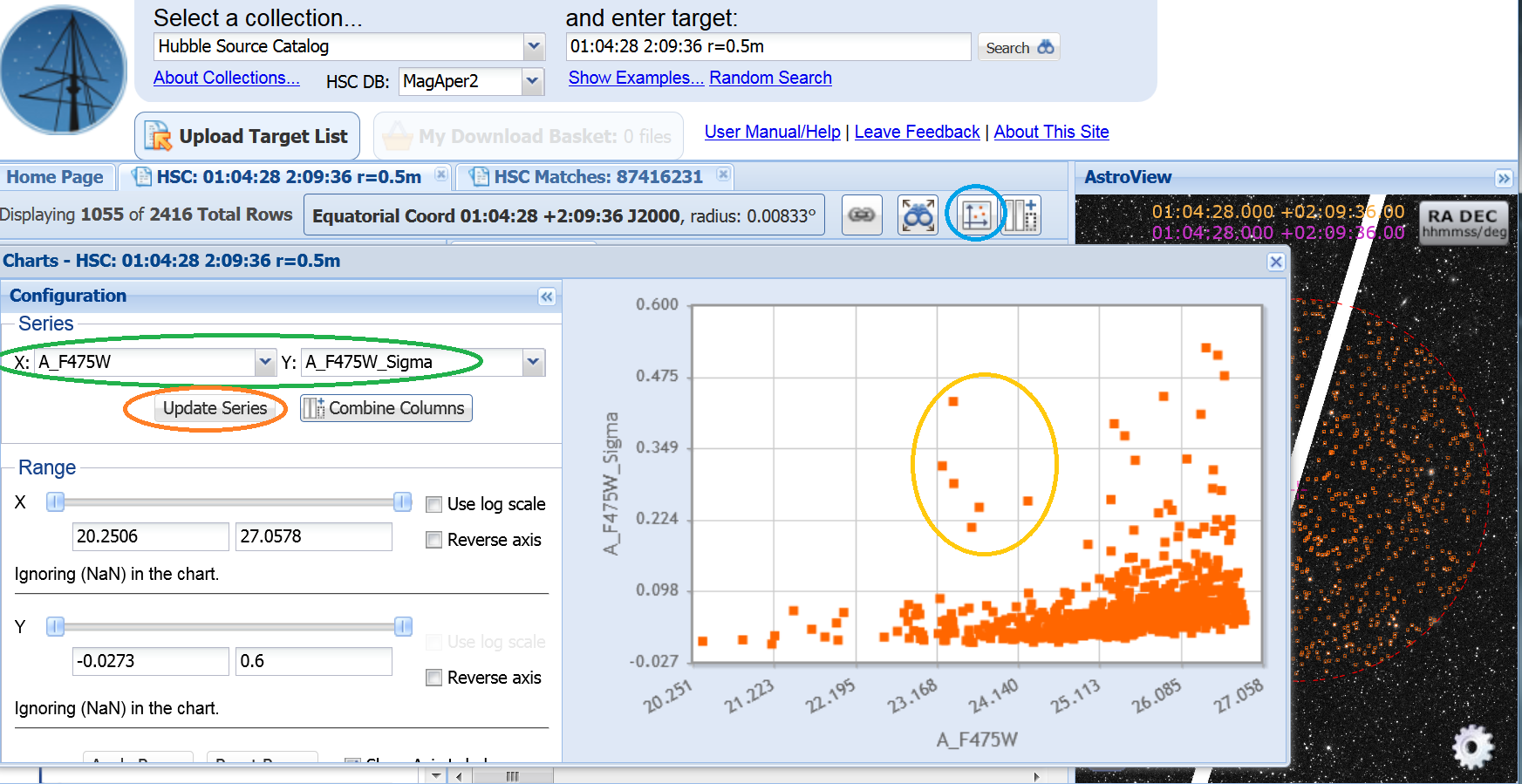 |
| Step 4 - Select a specific source by clicking on it (i.e. 23.4, 0.43) (blue). This will highlight the object in the AstroView window (green), and bring the source to the top of the List of Objects (i.e. matchID=87413475) (orange). | 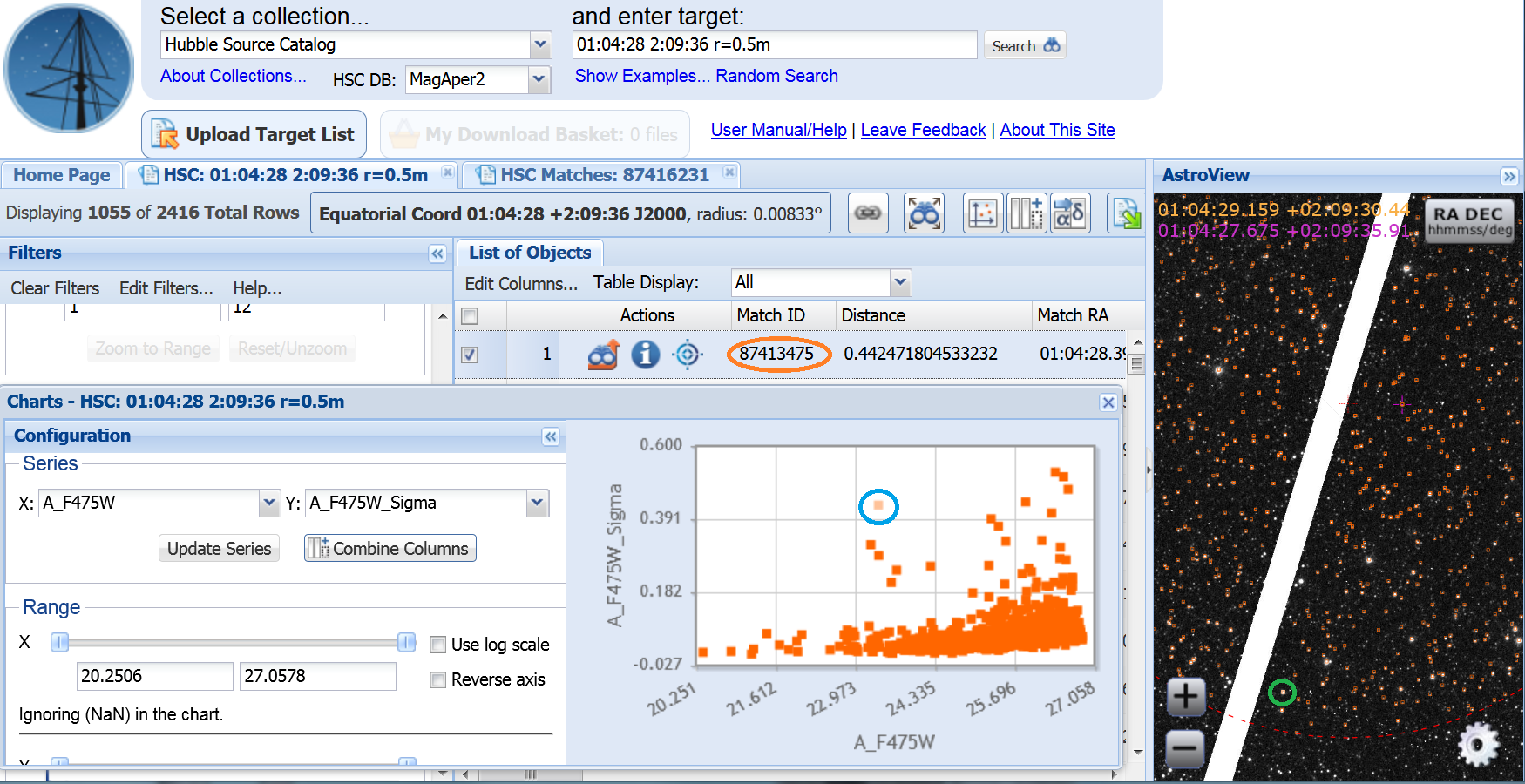 |
Step 5 - You can examine the 24 measurements and images that went
into the MatchID=87413475 by clicking on the first
 icon under
Actions (yellow in the previous figure)
in the List of Objects. This brings up the HSC Detailed Form data. Note that
there is a crosshair on the target (green). icon under
Actions (yellow in the previous figure)
in the List of Objects. This brings up the HSC Detailed Form data. Note that
there is a crosshair on the target (green).
|
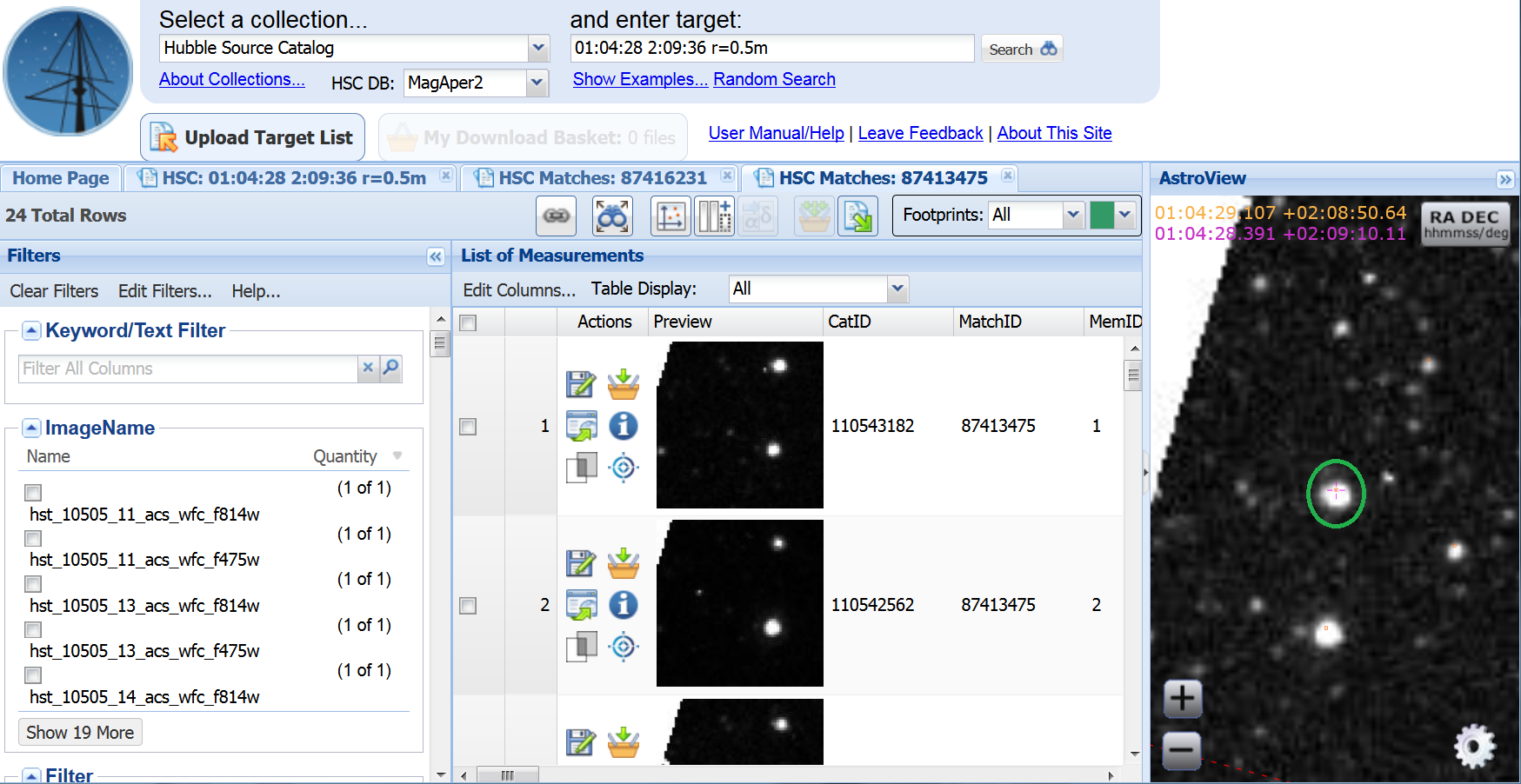 |
The light curve can then be plotted using the
 icon
(blue) again with
X = Start Time and Y = MagAper2 (green). icon
(blue) again with
X = Start Time and Y = MagAper2 (green).
|
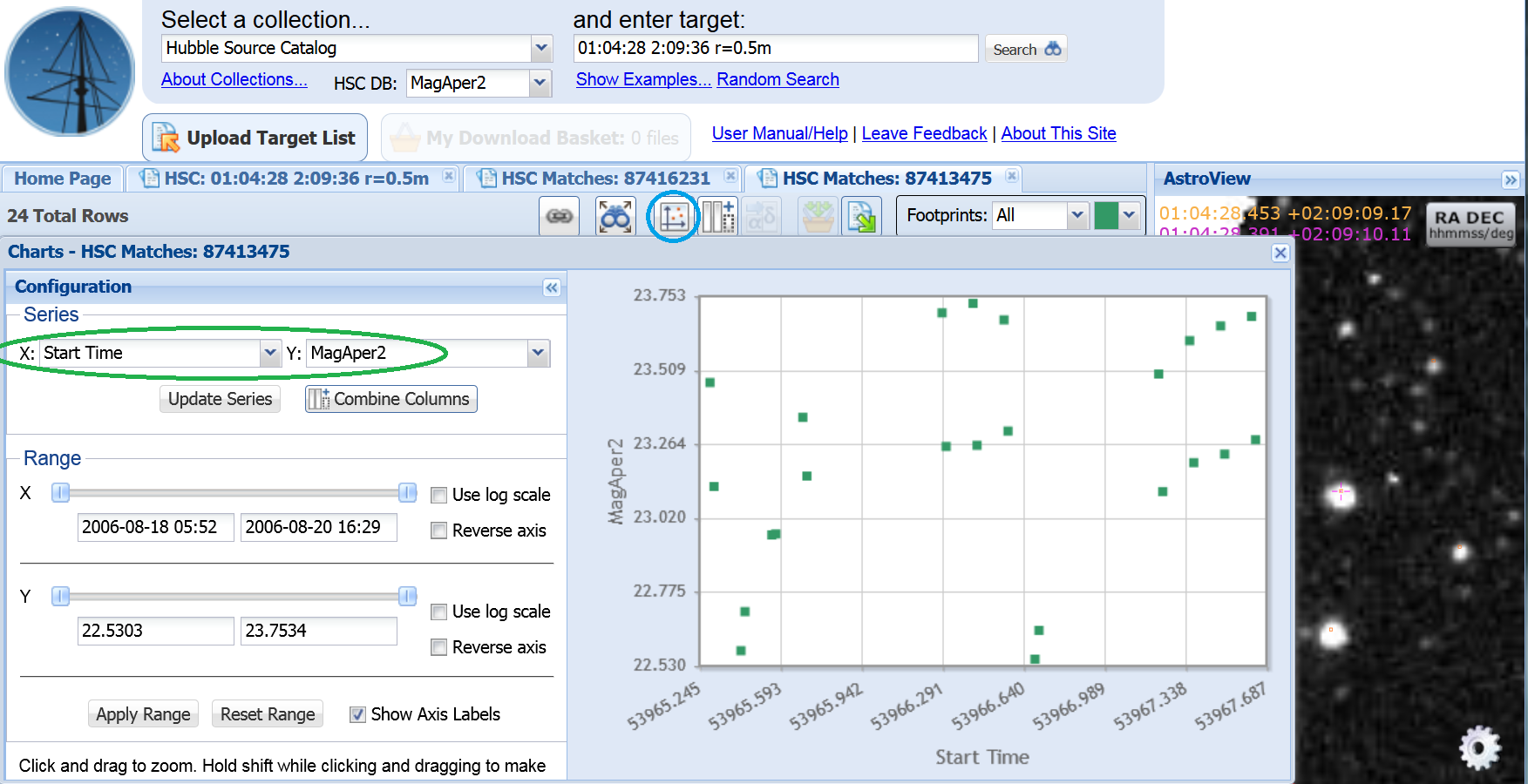 |
|
Step 6 - While there is clear variability, the plot is confusing since there is both F475W and F814W data plotted. To look at only one magnitude at a time, go to the Filters section on the left and scroll to the Filter area and select one of the filters (blue). Note that the plots (below) have fewer points, and that this object is clearly variable in the both filters. The fact that the shape of the light curves are similar (although the amplitude is different) indicates that the variability is real. |
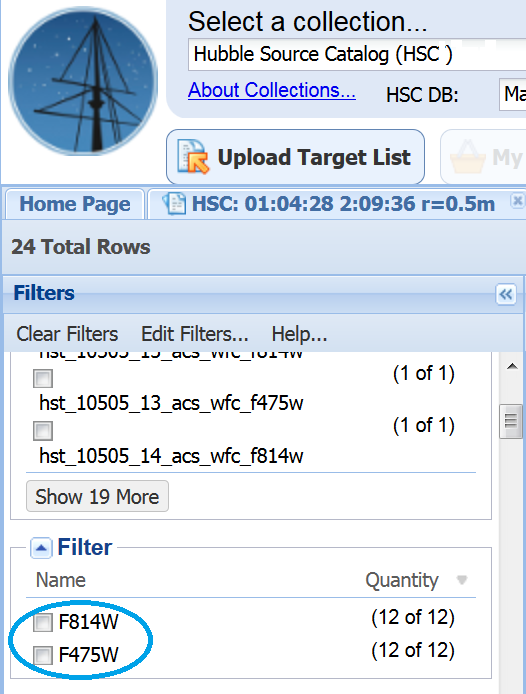 |
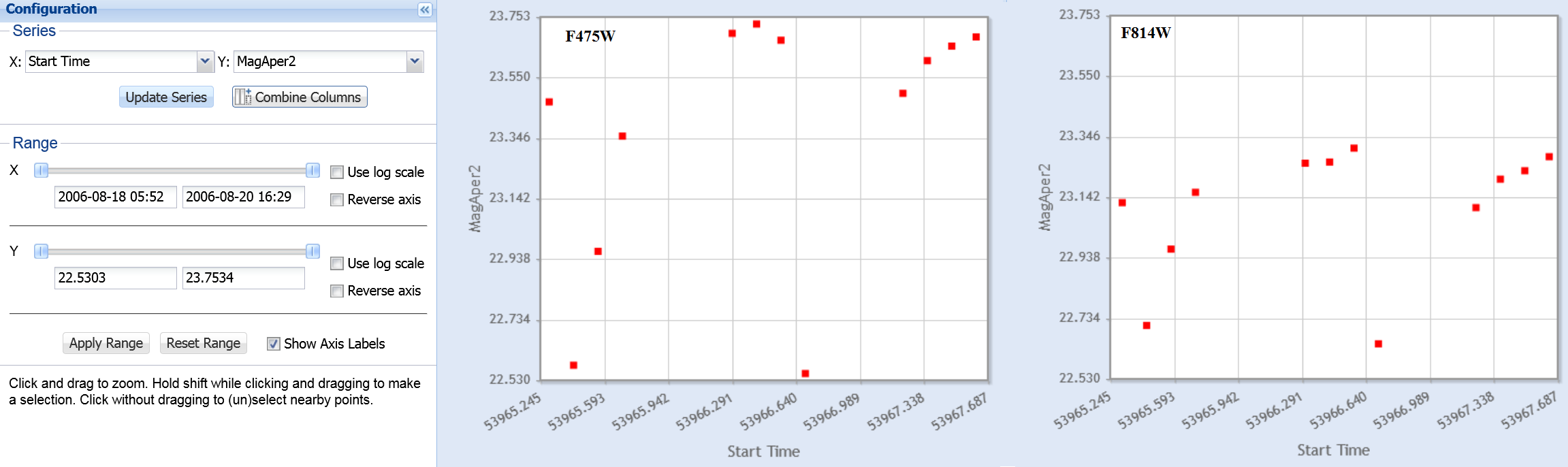
|
Step 7 - To make sure the variability is real (i.e. that there are
no image artifacts "causing" the magnitude scatter), you should examine
the images. Clicking on
the image in the Preview column in the List of Measurements will bring up the HLA's Interactive display. Show
the HSC controls (blue) and
set Require NumImages to be greater
than 20 (green); note that the Apply
astrometric shift is automatically selected.
Click in the HSC box (orange) and the HSC
catalog is overlaid on the image. Find the star of interest (click on the
object to verify the identification (yellow))
and verify that the object is free from
artifacts. Ideally, you would do this for all the images. |
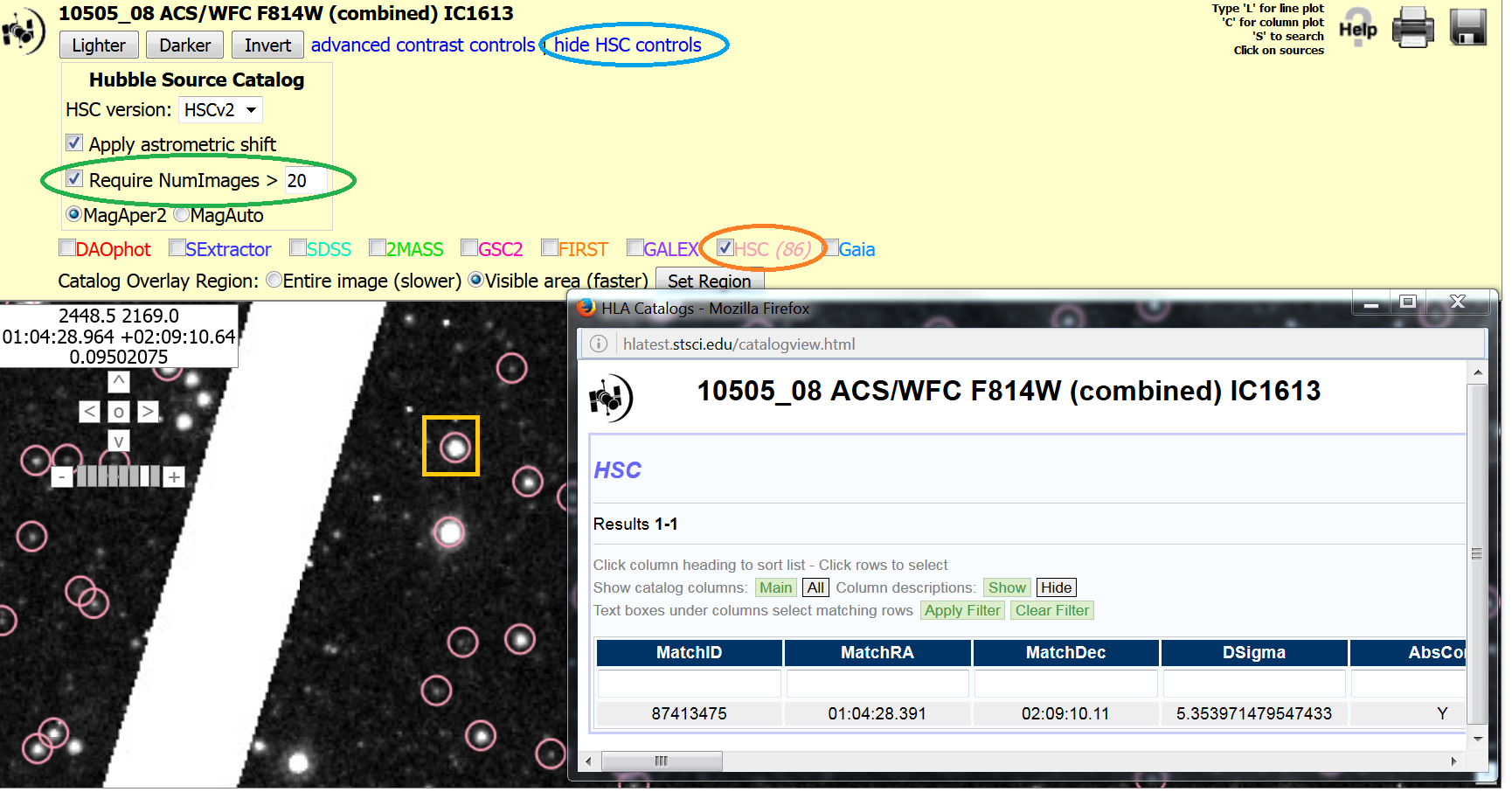 |
| You could also make an F475W - F814W (B-I) column (by using the Combine Columns option (blue)) and plot the color-magnitude diagram; see Use Case #5 for more on making a CMD. Note that 5 of the 6 variable candidates (green) fall in the instability strip, further suggesting that they really are variables. The sixth object (yellow) is not in the instability strip. | 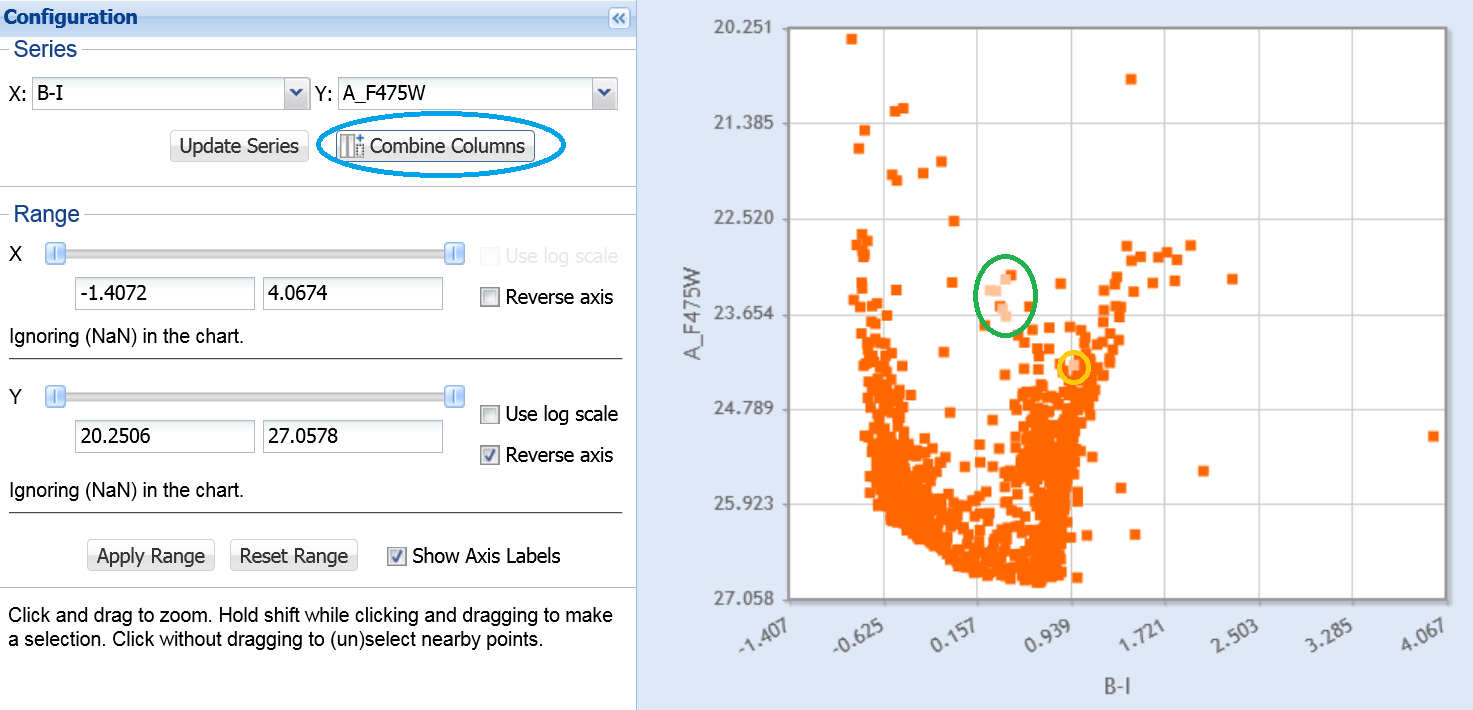 |
| Looking at the details for that object (87418631), we see that the 12th image, which has the only discrepant magnitude (blue), is impacted by an image defect (green). | 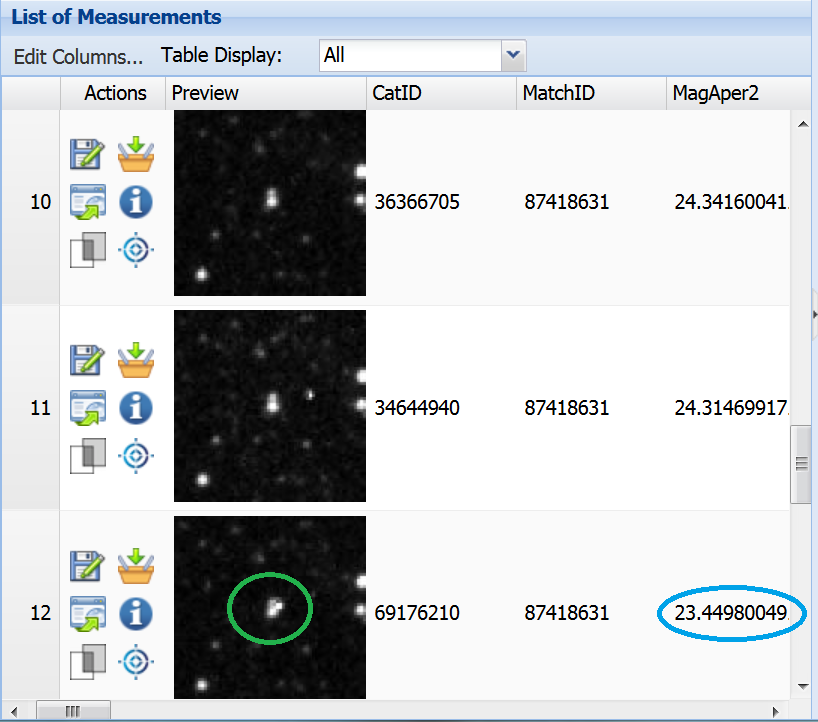 |